如何使用BottomSheet
如何使用BottomSheet
不得不说,自 2014 Google I/O 大会发布 Material Design 后,Android 设计规范产生了翻天覆地的变化。尽管 Google 只是简单地介绍了一些 Android UI 设计的基本规范,但 Android 开发者们各显神通,创造了许多兼顾交互体验和视觉体验的优秀控件。Google 也因此在 2015 Google I/O 大会上发布了新的支持库 - Design support library 以帮助开发者们开发更多符合 Material Design 的控件。
Design support library 提供的 API 一定程度上帮助开发者在开发控件时节省时间,并在 23.2 发布的版本中提供了底部工作条(Bottom Sheets)。而本博文的目的就是教大家在自家的 App 中实现 Bottom Sheet,博文中的示例代码可以在 GitHub 上面下载。
1. 创建 Bottom Sheet
实现 Bottom Sheet 有两种办法:
- 在布局文件中为容器 View 添加 BottomSheetBehavior
- 使用 BottomSheetDialogFragment
但不管你用哪种办法,都需要添加 Design support library 的依赖,且该支持库的版本要大于 23.2。在 build.gradle 中添加下面的代码就可以完成这一步操作:
`
compile 'com.android.support:design:23.2.0'
`添加依赖并同步完成后,你就可以在布局文件中添加 Bottom Sheet,在本文的示例项目中,布局如下:
<android.support.design.widget.CoordinatorLayout
xmlns:android="http://schemas.android.com/apk/res/android"
xmlns:app="http://schemas.android.com/apk/res-auto"
android:id="@+id/main_content"
android:layout_width="match_parent"
android:layout_height="match_parent"
android:fitsSystemWindows="true">
<ScrollView
android:layout_width="match_parent"
android:layout_height="match_parent"
app:layout_behavior="@string/appbar_scrolling_view_behavior">
<LinearLayout
android:layout_width="match_parent"
android:layout_height="match_parent"
android:orientation="vertical"
android:paddingTop="24dp">
<Button
android:id="@+id/button_1"
android:layout_width="match_parent"
android:layout_height="wrap_content"
android:text="Button 1"
android:padding="16dp"
android:layout_margin="8dp"
android:textColor="@android:color/white"
android:background="@android:color/holo_green_dark"/>
<Button
android:id="@+id/button_2"
android:layout_width="match_parent"
android:layout_height="wrap_content"
android:padding="16dp"
android:layout_margin="8dp"
android:text="Button 2"
android:textColor="@android:color/white"
android:background="@android:color/holo_blue_light"/>
<Button
android:id="@+id/button_3"
android:layout_width="match_parent"
android:layout_height="wrap_content"
android:padding="16dp"
android:layout_margin="8dp"
android:text="Button 3"
android:textColor="@android:color/white"
android:background="@android:color/holo_red_dark"/>
</LinearLayout>
</ScrollView>
<android.support.v4.widget.NestedScrollView
android:id="@+id/bottom_sheet"
android:layout_width="match_parent"
android:layout_height="350dp"
android:clipToPadding="true"
android:background="@android:color/holo_orange_light"
app:layout_behavior="android.support.design.widget.BottomSheetBehavior"
>
<TextView
android:layout_width="match_parent"
android:layout_height="match_parent"
android:text="@string/ipsum"
android:padding="16dp"
android:textSize="16sp"/>
</android.support.v4.widget.NestedScrollView>
</android.support.design.widget.CoordinatorLayout>该布局文件的显示效果如下:
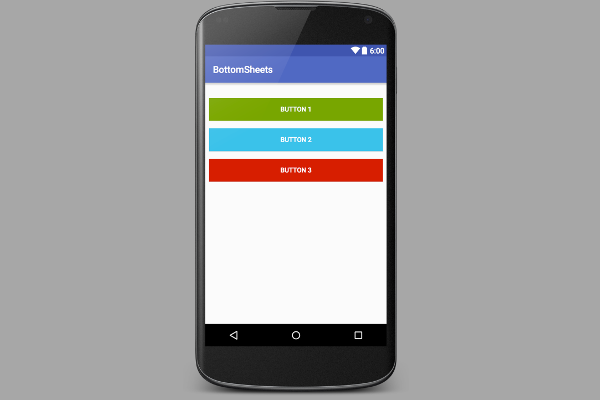
该 xml 中有几点需要注意:
- 要使用 Bottom Sheet,必须用 CoordinatorLayout 作为该布局的根布局。
- 在布局的底部,我们添加了一个容纳 TextView 的 NestedScrollView。Bottom Sheet 确实可以添加任意的 View,但前提是你使用了支持嵌套滚动的容器,否则不能显示出正确的滚动效果。(NestedScrollView 和 RecyclerView 都是具有此特性的可选项。)
要让容器 View 被 Design Support Library 识别为 Bottom Sheet 容器 View,需要添加 layout_behavior 属性,并将该属性赋值为 android.support.design.widget.BottomSheetBehavior。
此外,无论容器 View 使用什么尺寸值,或以什么方式控制 Bottom Sheet 的显示,都要注意 Bottom Sheet 容器 View 的 layout_height。如果你使用 CoordinatorLayout,为了让其他 View 移动,例如 CollapsingToolbarLayout,当 Bottom Sheet 的高度发生改变,可能出现布局跳动的情况。
2. 基于 Bottom Sheet 显示布局
一旦你在布局文件中正确地创建了容器 View,你就可以在 Activity/Fragment 中使用 Bottom Sheet 了。示例项目在 MainActivity 中使用 Bottom Sheet。
为了让 Bottom Sheet 处于可显示状态,需要创建 BottomSheetBehavior,该 BottomSheetBehavior 持有容器 View 的引用。示例项目中还创建了三个按钮对应的引用:
private BottomSheetBehavior mBottomSheetBehavior;
@Override
protected void onCreate(Bundle savedInstanceState) {
super.onCreate(savedInstanceState);
setContentView(R.layout.activity_main);
View bottomSheet = findViewById( R.id.bottom_sheet );
Button button1 = (Button) findViewById( R.id.button_1 );
Button button2 = (Button) findViewById( R.id.button_2 );
Button button3 = (Button) findViewById( R.id.button_3 );
button1.setOnClickListener(this);
button2.setOnClickListener(this);
button3.setOnClickListener(this);
mBottomSheetBehavior = BottomSheetBehavior.from(bottomSheet);
}创建 BottomSheetBehavior 后,就可以显示 Bottom Sheet 了,完成这一步只需要将 BottomSheetBehavior 设置为 STATE_EXPANDED。本例的代码如下:
@Override
public void onClick(View v) {
switch( v.getId() ) {
case R.id.button_1: {
mBottomSheetBehavior.setState(BottomSheetBehavior.STATE_EXPANDED);
break;
}
}
}具体效果如下:
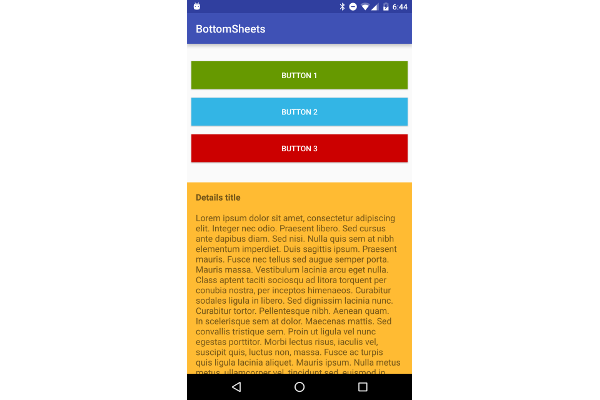
隐藏 Bottom Sheet 只需要将 BottomSheetBehavior 设置为 STATE_COLLAPSED。
3. 部分显示 Bottom Sheet
在许多 Android 应用或 Google 控件中,都可以预览 Bottom Sheet 的部分信息,并且能展开该 Bottom Sheet 显示完整的信息,例如 Places API 提供的地点选择功能。这个效果可以通过 setPeekHeight() 方法为 View 设置 collapsed 尺寸,结合 Design Support Library 的 Bottom Sheet 实现。如果你想显示 Bottom Sheet 的部分内容,也可以将 BottomSheetBehavior 设置为 STATE_COLLAPSED。
mBottomSheetBehavior.setPeekHeight(300);
mBottomSheetBehavior.setState(BottomSheetBehavior.STATE_COLLAPSED);当中间的按钮被点击,就会看到该效果,将它向上拉起就会看到完整的视图:
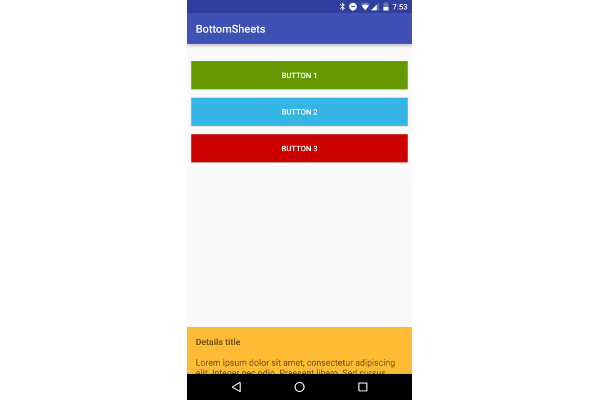
你可能注意到:当你将 Bottom Sheet 向下拉动时,只能折叠为之前的高度。如果你想让它完全隐藏的话,可以为 BottomSheetBehavior 添加 BottomSheetCallback 回调,在用户折叠 Bottom Sheet 时将 peekSize 设置为 0。
mBottomSheetBehavior.setBottomSheetCallback(new BottomSheetBehavior.BottomSheetCallback() {
@Override
public void onStateChanged(View bottomSheet, int newState) {
if (newState == BottomSheetBehavior.STATE_COLLAPSED) {
mBottomSheetBehavior.setPeekHeight(0);
}
}
@Override
public void onSlide(View bottomSheet, float slideOffset) {
}
});4. 使用 BottomSheetFragment
正如本文开始时提到的,我们还能利用 BottomSheetDialogFragment 显示 Bottom Sheet,那么要怎么操作呢?首先创建 BottomSheetDialogFragment 的子类,在 setupDialog() 方法中初始化新的布局文件,并获得布局中的 BottomSheetBehavior。在获得 Behavior 的引用后,创建 BottomSheetCallback 并通过其回调方法在 Bottom Sheet 隐藏后关闭 Fragment。
public class TutsPlusBottomSheetDialogFragment extends BottomSheetDialogFragment {
private BottomSheetBehavior.BottomSheetCallback mBottomSheetBehaviorCallback = new BottomSheetBehavior.BottomSheetCallback() {
@Override
public void onStateChanged(@NonNull View bottomSheet, int newState) {
if (newState == BottomSheetBehavior.STATE_HIDDEN) {
dismiss();
}
}
@Override
public void onSlide(@NonNull View bottomSheet, float slideOffset) {
}
};
@Override
public void setupDialog(Dialog dialog, int style) {
super.setupDialog(dialog, style);
View contentView = View.inflate(getContext(), R.layout.fragment_bottom_sheet, null);
dialog.setContentView(contentView);
CoordinatorLayout.LayoutParams params = (CoordinatorLayout.LayoutParams) ((View) contentView.getParent()).getLayoutParams();
CoordinatorLayout.Behavior behavior = params.getBehavior();
if( behavior != null && behavior instanceof BottomSheetBehavior ) {
((BottomSheetBehavior) behavior).setBottomSheetCallback(mBottomSheetBehaviorCallback);
}
}
}最终可以通过 Fragment 实例的 show() 方法在 Bottom Sheet 中显示该 Fragment:
BottomSheetDialogFragment bottomSheetDialogFragment = new TutsPlusBottomSheetDialogFragment();
bottomSheetDialogFragment.show(getSupportFragmentManager(), bottomSheetDialogFragment.getTag());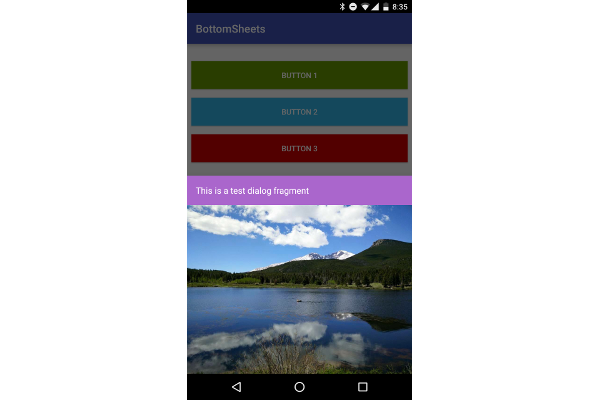
结论
使用 Design Support Library 显示 Bottom Sheet 不但方法多样,还简单,我们能利用它显示详细的信息,也可以显示 picker,因此 Bottom Sheet 能替代 DialogFragment 被使用。希望本篇博文能帮助你理解 Bottom Sheet,并将它应用到你的 App 中。