##符合Material Design的抽屉导航效果:
符合Material Design的抽屉导航效果:
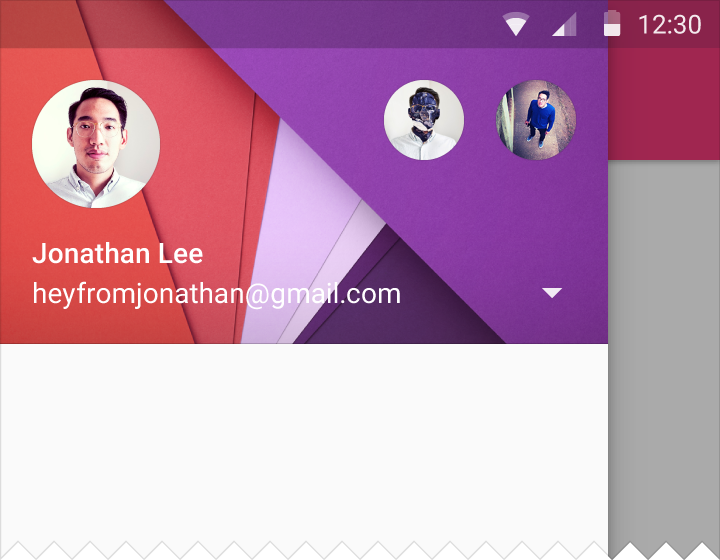
前言:
现在看来,抽屉式导航已经成为主流导航模式之一。尽管广受批评,但我还是很喜欢该样式,因此我决定在我写的几个app上添加这个控件。这篇文章想通过介绍我觉得抽屉式导航有趣的地方,帮助阅读本文的 Android 开发者们学习到一些知识,同时从其他人的评论中学习到更多的东西。
这是三篇文章中的第二篇。欢迎查看第一篇和第三篇:
* [Material Design下的抽屉导航的大小](https://medium.com/@sotti/navigation-drawer-styling-under-material-design-f0767882e692)
* Material Design下的抽屉效果的行为(敬请期待)你可以从下面查看Material Design指南上关于抽屉导航的部分:
* [Navigation Drawer pattern](http://www.google.com/design/spec/patterns/navigation-drawer.html)
* [Material Design metrics and keylines](http://www.google.com/design/spec/layout/metrics-keylines.html#)
* [Toolbar metrics](http://www.google.com/design/spec/layout/structure.html#structure-toolbars)开始:
抽屉式导航一直以来都是被争论的热点话题。当 Material Design 规范刚发布的时候,抽屉式导航就在规范中处在一个尴尬的位置,使得开发者们很困惑到底要不要使用抽屉式导航,甚至在 Material Design 规范下的开发指南出来以后,有关如何在 Android 开发中对待抽屉式导航都没有一个清晰的答案。
现在,虽然这儿已有一些漂亮的库,甚至有一些Google的源码能拿来看看... 但是,你之所以还来到这里,可能是因为你热衷于编程。
在这篇文章里,我将会谈论如何使用抽屉的样式,但是并不会完全涉及 Material Design 指南上的所有样式,只是捡一些我认为需要强调的东西。
准备好了吗?
位置
在过去,抽屉式导航栏 和 ActionBar 处于同一个 View 层级

随着这种设计模式的发展,其中相互矛盾的地方也开始浮出水面……在 Material Design 中很清晰地指出:处于不同 View 层级的两个页面,是不能共存于同一个父布局中的同一个 View 层级的。有关这个问题引发了许多讨论,但更重要的是, Google 并没有给出好的解释,不过最后抽屉式导航还是得到了一个被认可的定义:
左抽屉式导航打开后,导航栏的高度应该和屏幕一致,但要低于状态栏。此外,其他任何在抽屉层以下的内容都应该被阴影覆盖,但这些内容又是可见的。
左侧的导航抽屉横跨屏幕的高度并覆盖下方的状态栏。抽屉下的东西将会变暗。但仍是可见的。
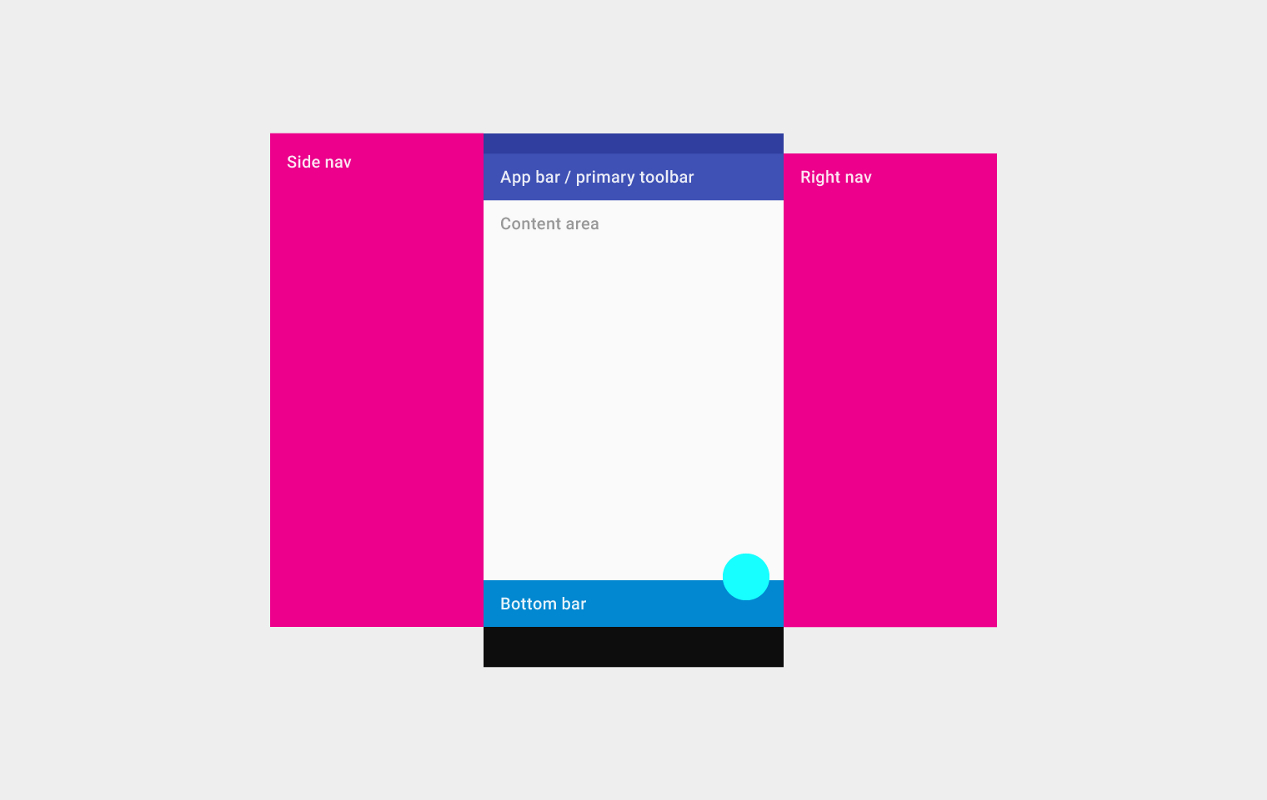
注意图中右边的抽屉略有不同。
既然toolbar是View 层级的另一个view,不妨就就将toolbar置于抽屉的layout之下,跟其他的view一样。
如果你在Google应用上看到如下的东西也不用担心:
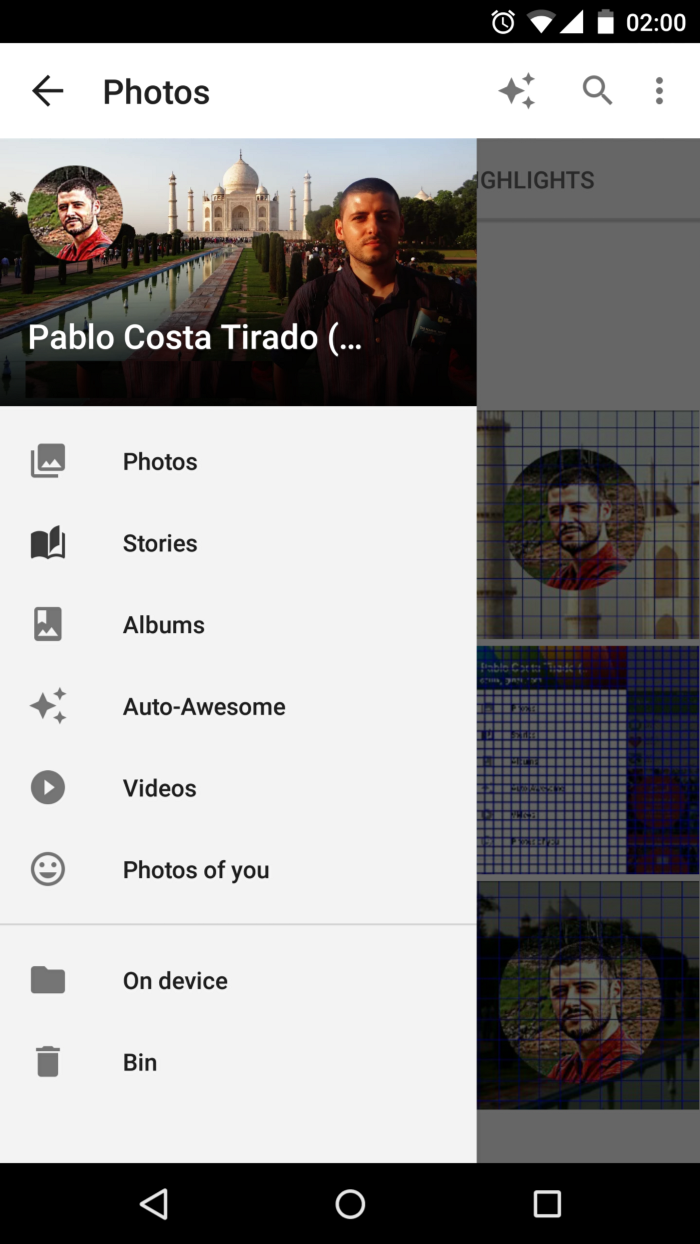
Google+ Photos可能是最后一个使用抽屉,却没有覆盖ActionBar/Toolbar的Google应用,但是我想他应该很快就会被改过来。
旋转标题图标
你还记得当抽屉打开时那个ActionBar/Toolbar中的漂亮的图标动画吗?这个动画在Holo主题下并不是很好看,在 Matarial Design 下却很漂亮。

我觉得当它第一次出现在Google Play Store时,很多的开发者和设计师都会很喜欢它。
仅在那数周之后,抽屉式导航上就开始出现该动画。那时它显得很特别,因为在Google Material Design videos 和 promo features上都出现了它的身影。
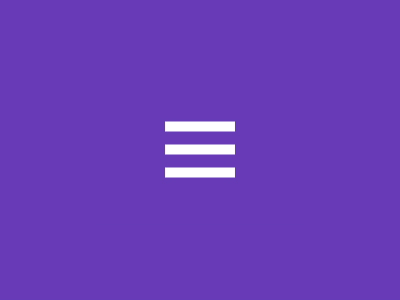
我记得很多人在第一次遵循 Matarial Design 规范开发时,就是使用这个汉堡/箭头图标动画。Google第一次实现这个抽屉式导航栏的时候,并不是把它放在 ToolBar 的上面,因此你可以看到这个精美的动画。但是 Material Design 指南发布后,出现了一个很奇怪的现象,很多的Google应用都在做与 Material Design 指南背道而驰的事情。即使是现在我写这篇博文的时候,大部分的应用还是在遵循着 Material Desgin 指南,但我还是希望抽屉式导航栏都能在 Toolbar 上面。
在我看来,Material Design发布的已经有点晚了。因为图标动画已出现在发布了的SDK中并且在默认情况下被使用了。
由于某些原因,即使要求把抽屉导航栏布局到其他的view之上,但大多数的google应用还是会有这样的动画(注:在写下这篇文章的时候,Gmail和Inbox已经停用了),即使你很难发现它(但如果你仔细看的话,在缓慢的移动抽屉式导航时,还是可以看到动画的)。让我很不爽的是:一旦你看到了,又会每次都忍不住去看,得不偿失。因此,我也决定关掉这种动画效果。
第一眼看来,DrawerArrowStyle的参数很容易懂:
< item name="spineBars"> true < /item>
在移动抽屉导航栏的过程中,无论图标是否应该旋转,都要设定一个布尔值:要么是 true,要么是false.
但问题是,这并不能起到作用。如果你设置为false,bars就会以一种奇怪的方式旋转。
我发现的解决的方式是:覆写onDrawerSlide方法。见下面链接的Gist。
既然这个图标动画的可视性较差,那就没有必要再保留它了。如果你不注意看,你就看不到它,但当你注意看并看到的时候,又不知道是怎么回事。
资料图片
这张个人头像是圆形的,我们有很多方法能让图片变成圆形,但我每次需要实现这个需求想起的都是 Romain Guy 的方法。所以这次我还是使用了 Romain Guy 的 CircleImageView,毕竟“信RM,无BUG”。有人可能会提到 Google IO 大会上被使用的那个 App,我还没去了解过它的具体实现,可能值得我们看一看吧。
在Google Paly Movies与Google Paly Books上,这个图片有一个白色的边框。而其他的Google app上却没有。Google+和Hangouts的资料图片在toolbar上,不过却有白边框。


注意:查看资料图片大小
资料图片是圆形的,通常没有边框。建议你通过Romain Guy推出的库来获得圆形。
封面图片
封面图片(不同于资料图片),是账号/头像部分的背景(就是抽屉式导航的上部,通常你可以在此切换账号,查看昵称,email和你的资料图片)。
这块的文字是白色的,并且要确保能看的见,你可以应用一个前景或者半透明的黑色来覆盖封面图片。我试了一下,发现40-50% 的黑色是最好的。要注意的是,不要既弄得图片不可见,又弄得文字没法读。
我是在FrameLayout中加一个前景。但我不知道这是不是最好的方法,欢迎大家交流。我并没有实现在账号切换的功能,而且这整个layout/section都是可点击的,有touch反馈,或者是Lollipop中的ripple,或者两者。当然你也可以使用centerCrop scaleType 让它更漂亮。

仔细看一下这个图片,你会发现其实它在状态栏下也是可见的。当我写下这行字的时候,Google apps正在应用这种效果。Gmail,Inbox,Keep,Playe Story和Hangouts已经实现了,而其他的也准备实现它。当然,这只是Lollipop及以上的版本中才会有的效果。
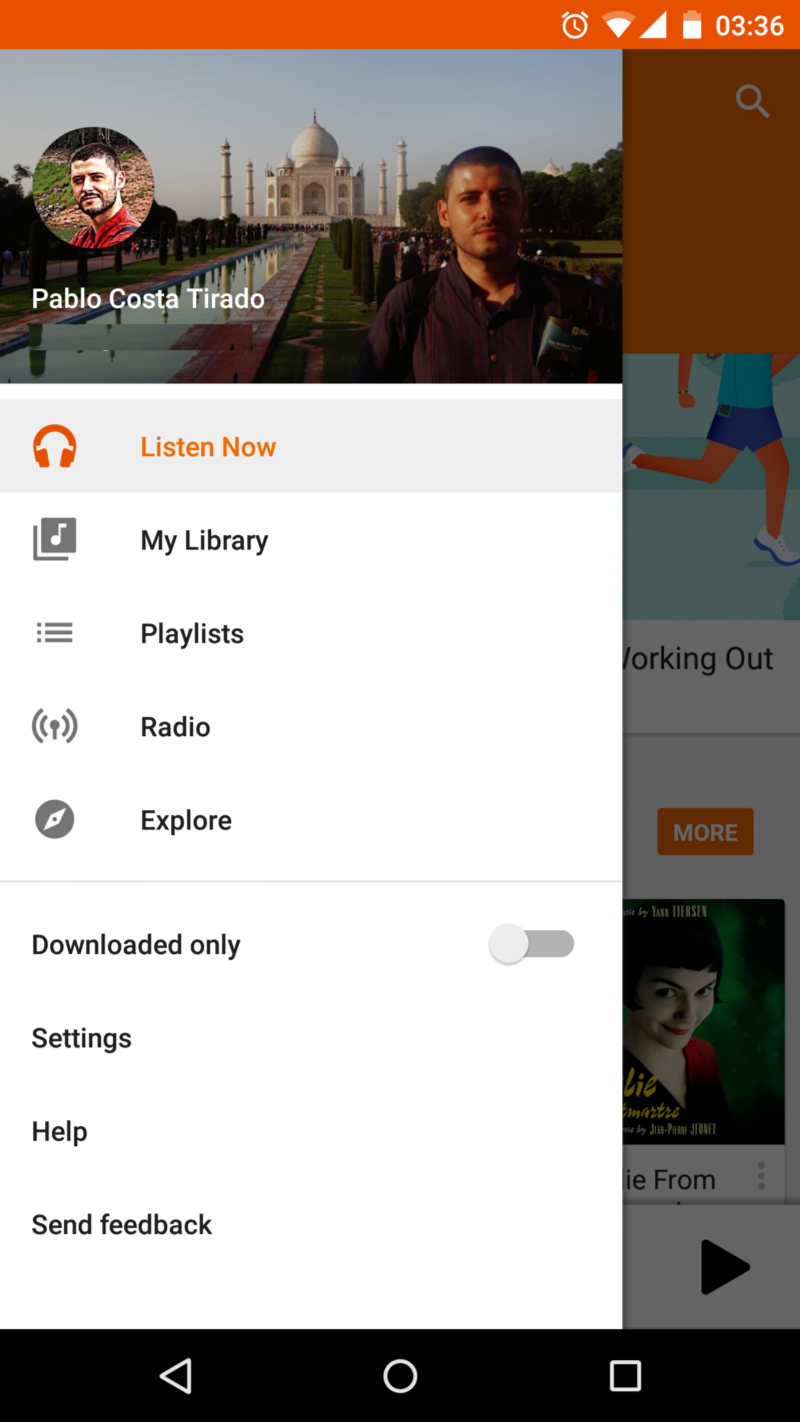
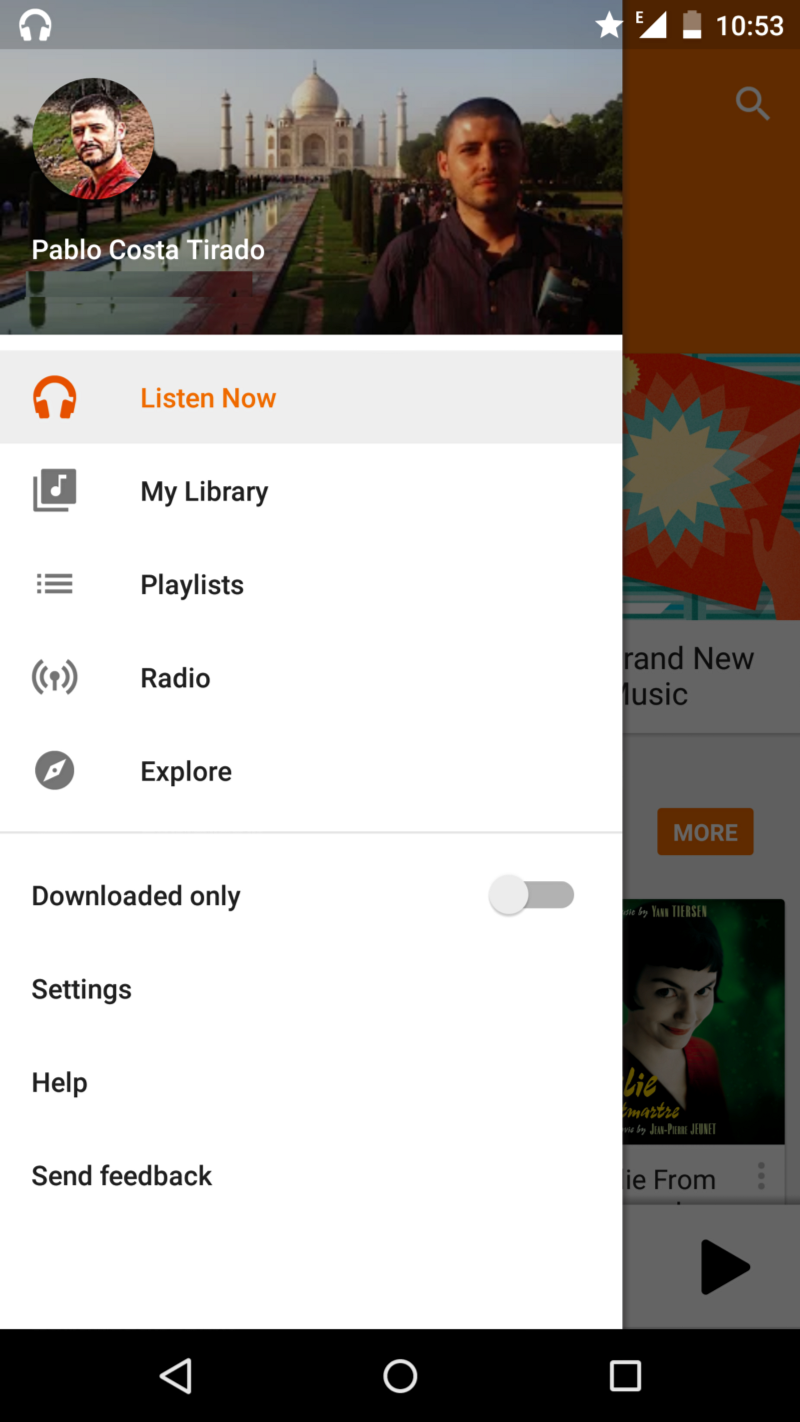
即使是现在,在Play Store 上的Google IO 的有些应用的抽屉式导航也是完全错的,但他们在改良代码,并且准备下一个版本了(不过好像有段时间了... 可能会在今年几个月后的Google IO 大会之前更新)
比较神奇的是Google ScrimInsets layout。拷贝,粘贴,然后自己试着修修改改就OK了。我觉得Google的人员应该比我做的更好。深入的阅读一下gist上的代码,了解一下关于 themes/styles 的更多的详细内容,能让你有更好地表现。
让我有点疑惑就是ScrimInsets layout能不能应用到Lollipop以下的版本中。我知道在Kit Kat中是可行的,但是Google并没这样做。可以肯定的是“挤满”状态栏和/或导航栏在Lollipop下的版本中并不存在,这可能是背后的一个原因。
注意:查看封面照片的大小
只有在Lollipop中,抽屉导航会出现在状态栏之下。在Lollipop之下的版本中,挤满状态或导航栏并不是什么事情,这可能是其中的原因。
可选中行的背景,图标和文字
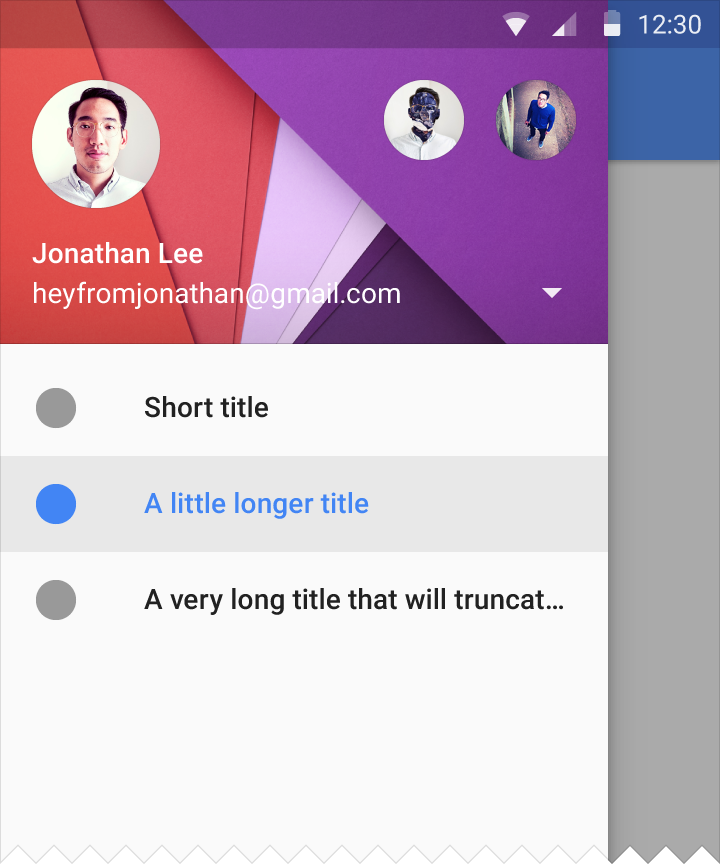
当要更改抽屉中的主要行的样式的时候,对每行的每个元素,我们都要处理其中的三个子元素(背景,图标,文本)和3个不同的状态(默认,选中,点击)。但每一个开发者都需要明白:开发 App 不需要完全遵循规范 ,但是了解规范又是必不可少的,大家可以看看 Google 的 App 和其他的一些好看的apps是怎样体现 Material Desgin 所包含的思想的,把你从这些 App 里总结出来的东西应用到你的 App 中。
Okay,现在来看一下Google apps 都有哪些特征。在下面的图片中,第一行是默认的状态,第二行是选中的状态,第三行是点击的状态。
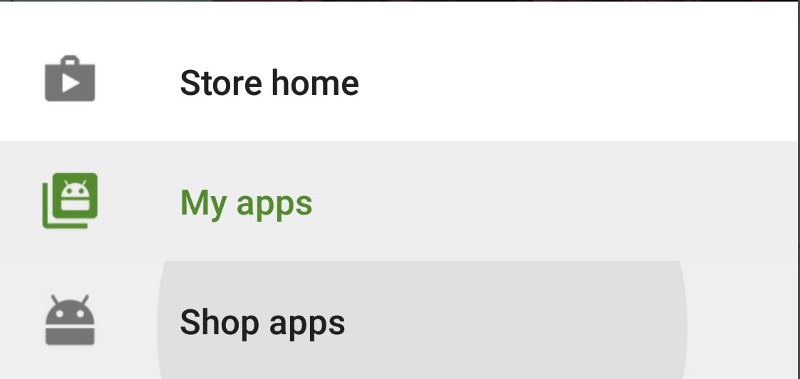

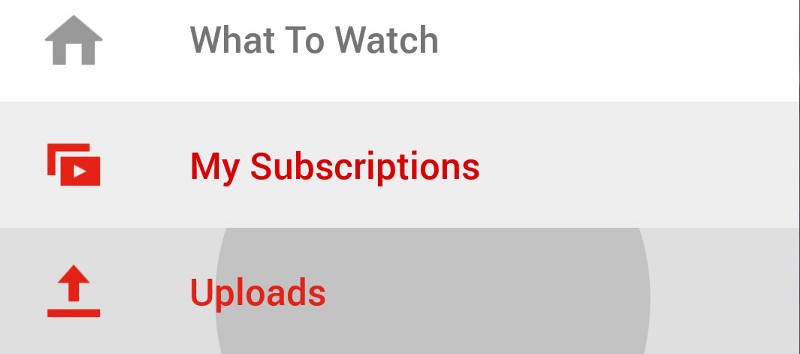
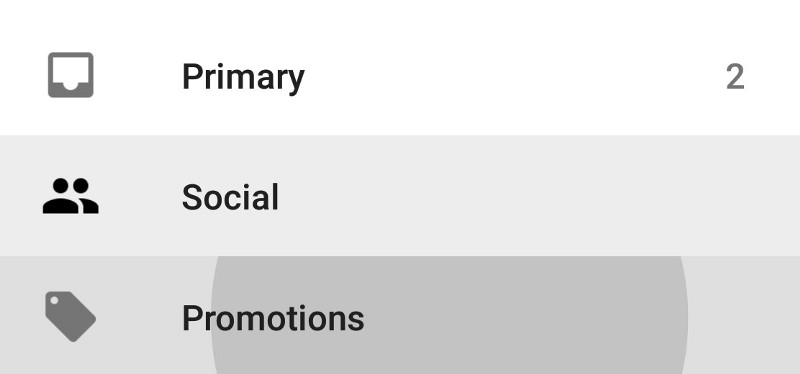
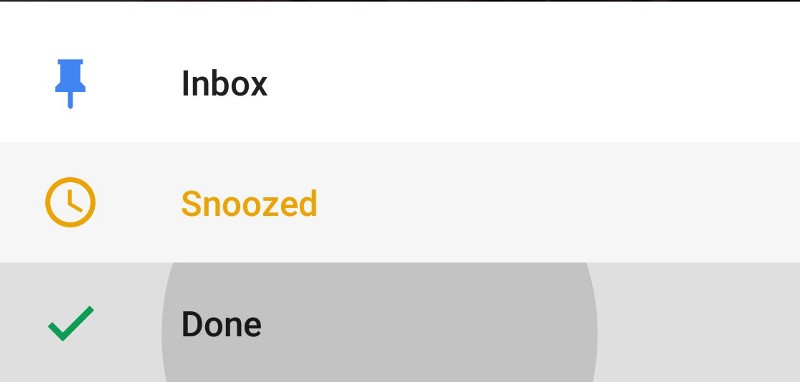
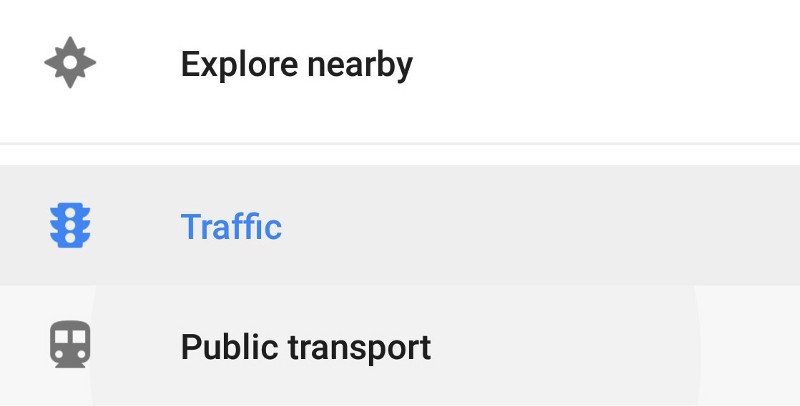
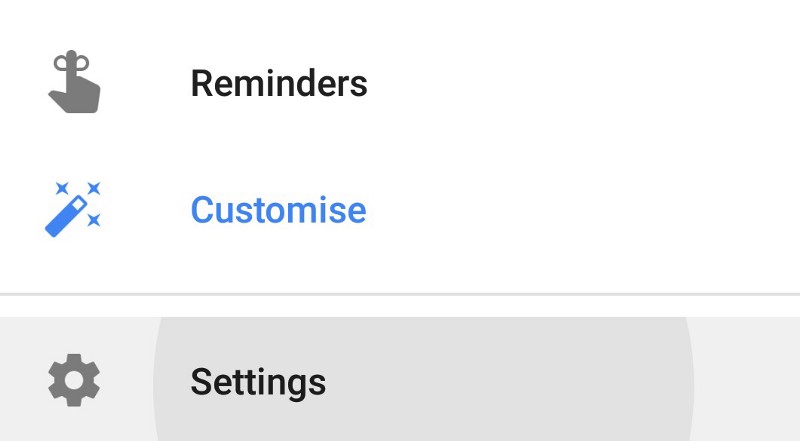
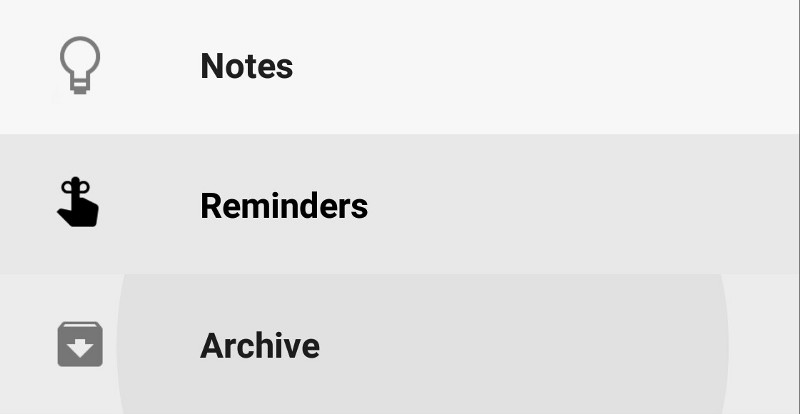
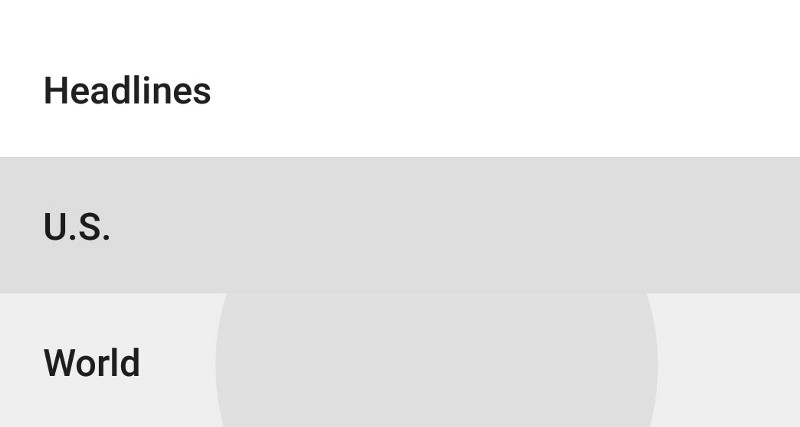
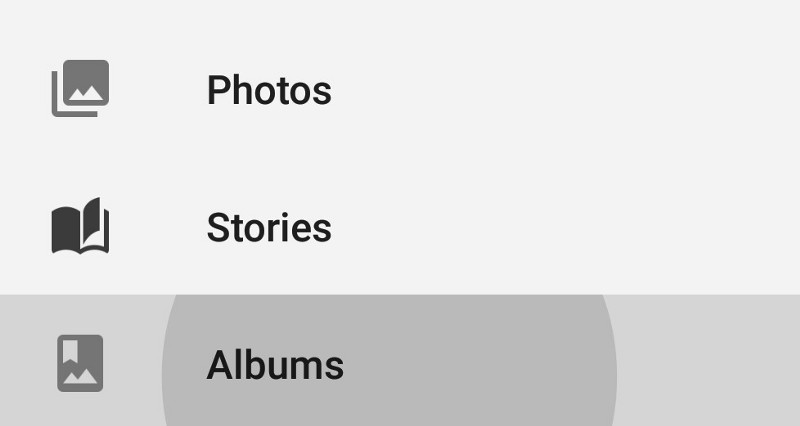
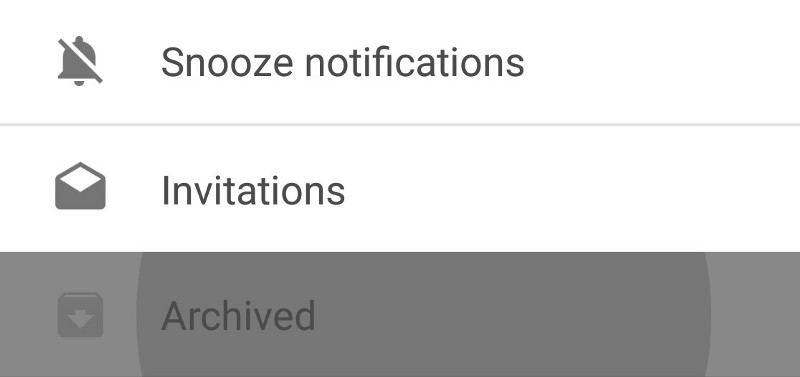
虽然上面的图片看起来很相似,但其实它们是不一样的。总结一下就是:
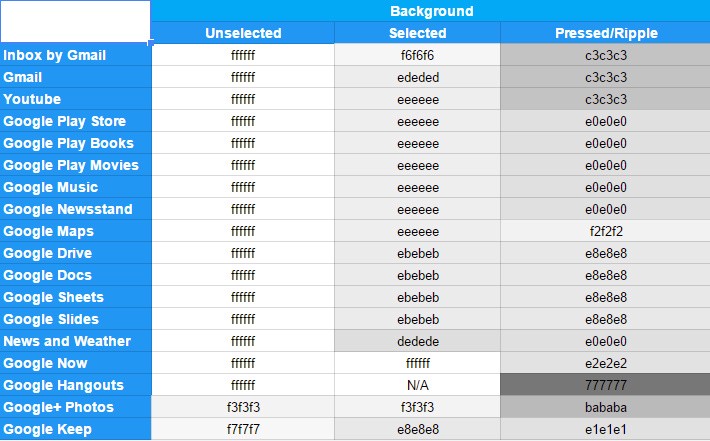

Google apps看起来十分的连贯,但是当你注意下细节时就会发现,此时抽屉式导航的选中行有超过10多种的样式。
- 拇指规则:
在自己不断地尝试并参考了设计指南与Google apps后,这是我提出的一些想法:

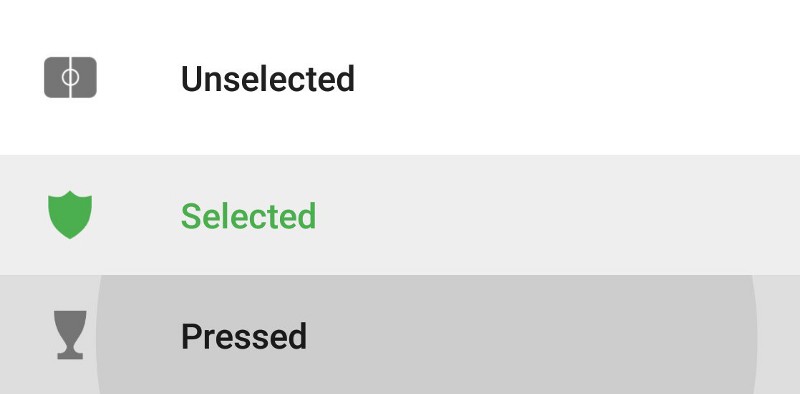
如何实现
尽管我想知道,但是没人告诉我他是怎么来实现的,所以我自己就这么做了。
首先,使用两个drawable作为背景。一个放在res/drawable-v21里,为Lollipop及以上的版本使用;另一个在res/drawable中,目标是更低的版本。因为ripple在5.0以下的版本中并不存在。
仅在Lollipop及以上的版本中使用ripple。Ripples并不支持5.0以下的版本。
每当你点击一行的时候,ripple就会出现,不管它选中与否。因此,你在res/drawable-v21中的是有一组包含ripple的items的selector。这是因为我们希望对于选中和未选中的行,在被点击时都能显示相同的ripple,但是未选中的背景是白色,而选中的item的背景是grey_200。
另外在res/drawable中,你需要的是一个不包含ripple的selector。
图标
在最近的几个月里,我尝试让同一图标呈现出不同的颜色来。 因此,我就把所有的图标都先弄成白色,然后在用想要的颜色进行着色。这样做的优点是,你不必每次创建一个新的图标。你可以先从Google上得到不同大小和颜色的这些图标,再用不同的颜色进行二次加工,看看那种效果最好。另外你要是使用不同颜色的同一图标的话,要记得保存成相同的大小。如果你需要根据状态(点击,选中...)来改变它的颜色的话,可以设置一个color state list resource。
我实现的方式是在一个自定义的ImageView中编写的,因为color state list在Kit Kat及其一下的版本中并不可用(android:tint中可以使用color,但是不能用color state)。
看一下下面链接中的gist中我是如何做的。如果你发现了更好的方式,或错误,请反馈给我。
Header和footer的表现
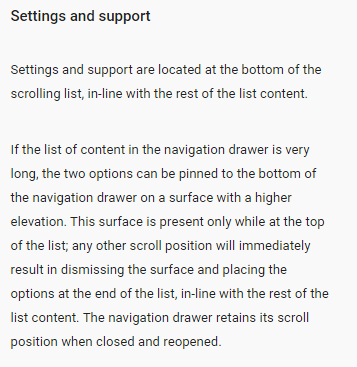
头部(aka account section)中有些是不可滑动的,而有些是可滑动的。以我看来,如果可以的话,最好设计成不可滑动的。这样的话,抽屉式导航看起来更美观,连贯,易用。
底部(aka setting and support)可以是可滑动的,也可以不是。如果你看一下Google Apps,就会发现有些是不可滑动的,而有些是在可滑动的scroll的底部。如果你有需求是不能放在抽屉的底部的话,那就放在能滑动的列表的后面。
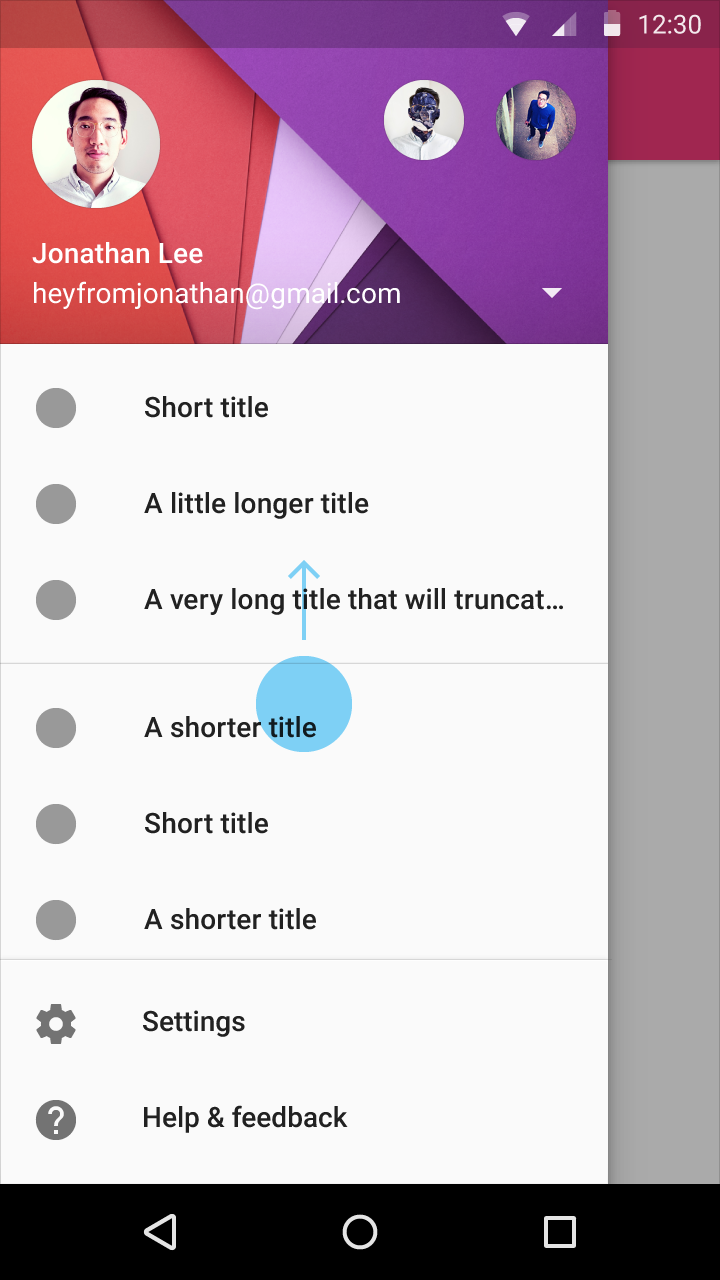

再次强调一下,在我看来,不可滑动是最好的方式,但是也可以有例外。比如,当头部不可滑动时,有些条目就被固定了,因此在抽屉里就有了可滚动的区域了。但是如果可滚动的空间太小,那么看起来就很糟糕了(只有一行或两行),要想得到更多的空间,那么一个好的办法就是将footer 解除固定。
头部和底部理应被固定住,除非抽屉需要更多的空间以表现更出色。
由于抽屉选项,路径,结构...的不同,因此这里其实并没有什么拇指法则。
资源
-Google Official Material Design icons
-Material Design Color Definitions
代码
总结
这是关于如何更改抽屉式导航的样式,你仍需要花费很多时间来想清楚你想做成什么样,而这要比做到花费的时间要长的多。
如果你想要了解更改抽屉式导航的样式,请看看另两篇文章。
欢迎评论,反馈...
Hava fun!